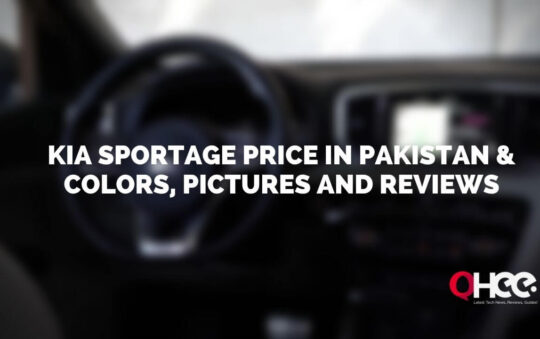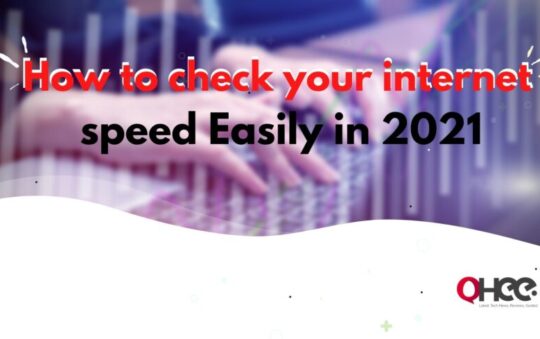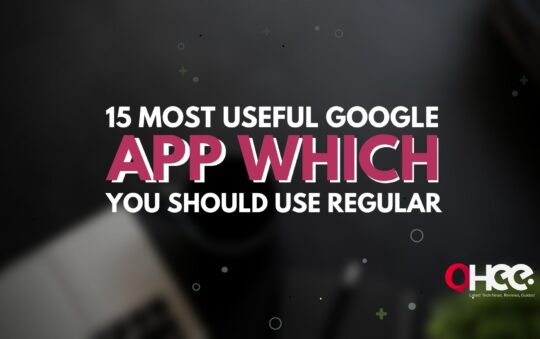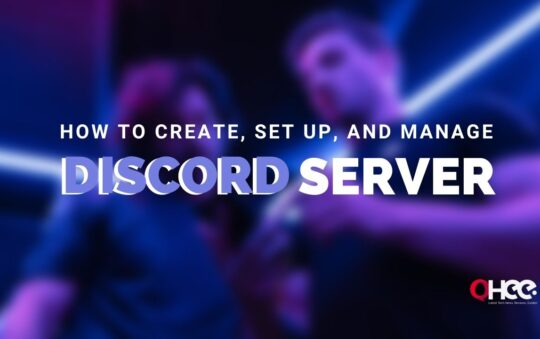How To Make Your Computer Press A Key Every X Seconds – There are various methods to perform this task on your computer. If you want to know how to make your computer press a key every X seconds? Then you can read this article till the end.
Do you want to press the key every few seconds or every few minutes automatically and at the same time you may be playing a game or doing other important tasks, or it might be some other reason, which is that you cannot press the key at that time?
Do you ever need to press a key for a few seconds, or every few minutes? Perhaps you are playing a video game and you are waiting for an item or something you have found for any other reason. Either way, here’s how to automate your PC.
Here we have explained all steps clearly on how to make your computer press a key every X seconds, and you can find all your answers in this article related to it. So, if you want to know about these things, then you have to read this article carefully till the end. After reading the article, either way, you can automate your PC to perform this task.
Read More: How To Save One Page of a PDF (Latest 2022 Method)
How to make your Computer press a key every x seconds
If you want to press the key every few seconds or every few minutes automatically, then first of all you have to download or Install Autohotkey. AutoHotkey is a simple scripting language, which allows users to create easy scripts that will help you to press the key every few minutes or seconds. After Installing or downloading the AutoHotkey, you have to right-click anywhere on the screen and choose New –> AutoHotkey Script.
Once you have Installed the AutoHotkey and right-click anywhere and choose the New AutoHotkey. After that, you have to simply paste the following script into your new AutoHotkey.
To run and make this program you don’t need to be an experienced programmer, you could do it successfully following the scripts given below.
You have to just paste the following scripts below.
#Persistent //Comment
SeTimer, PressTheKey, 1800000
PressTheKey:
Send, (Space)
Return
When you paste this script, after that you have to wait every 30 minutes because this script will wait every 30 minutes and press the spacebar. You can adjust the 1800000 number above the need of milliseconds. So, for example, if you want to run it every 2 minutes, you would use 60 seconds * 2 minutes * 1000 milliseconds = 120000 total milliseconds.
Always remember that you do not need to set a very small number of milliseconds, because the script will press Spacebar only ten times per second, when you set a very small number of milliseconds, such as if you set the time to 10 milliseconds, then the Script will hit the spacebar a hundred times per second, which can cause some obvious problems, so I’d recommend you shouldn’t do that.
After doing that all, you have to Save the file name as per your desire and whatever you’d like, and then double-click on it to run it.
You can send only one more hotkey or any number of characters by changing the send, {space} line to something else. You can indeed type some characters you want to send, or you can use some special keys on the AutoHotkey documentation page. For example, to send it the word “Happy” and then press the spacebar, you can use this script like below.
Send, be happy {space}
I’m not totally sure what you want to use for this, but this is what makes scripting so much fun.
How to make Computer press a key every (t) second in Windows 8?
(t) is just a variable like X here in the headline above. It represents the number of time keys pressed.
If you want to know how to press the computer every (t) seconds in Windows 8, then you can know about it completely by following the steps below. Just, you must read it carefully.
Suppose your battery goes to sleep every few seconds or every few minutes when it is running on your device. You know this is very annoying for anyone. But we have covered the solutions, which might be useful for you.
Well, come to our topic. Whenever you are working online it bothers you a lot, and you get more distracted for 10 minutes your computer falls asleep and you are disconnected from the internet, at that time you might be very angry. Overall, you need a solution for that.
Here we have mentioned some tricks which will actually fix this problem asap. All you have to do is follow these steps.
Hold your computer to press each key (t) and keep it awake. You will have to install or download software called AutoHotKey, which we have mentioned above.
You also need this software for these kinds of problems. This will make your computer press a key every (t) second.
You can also use this software for more purposes. Okay, you have to set a script in such a way that it will print some text before pressing the key.
Here are some steps to follow about how to make your computer press a key every X seconds:
- First of all, you have to download or install a software named AutoHotkey.
- After the installation of the software is complete, it will ask you to create an AutoHotKeyScript in the My Documents folder, you just have to create the script accordingly.
- To create a script, you have to right-click anywhere on the screen, and click New and simply “AutoHot Script“.
- After the script is created, all you have to do is edit the script and add some new lines to it. Which are given below.
# permanent
Settimer, Presnacke, 20000
The return
Press:
Send, {enter}
The return
- After this save the script, after saving the script, it becomes active and now the enter key will be automatically pressed after every 20000 seconds. In the script you can see a value of 20000.
You can edit this value according to your requirement and if you want to display a text after pressing a key then you have to modify the script a bit more.
In the script you can see that there is a Send keyword, after that we have the key to press inside {}. {Type just before start Text to be displayed}.
FAQs of Press A Key Every X Seconds
How do I automate a keypress in Windows?
If you want to automate any funnel, you can use the press command. You can use the character itself to specify a single keyboard character. For example, to press the letter ‘a’, use the command “press a” (without the quotes). Likewise, to suppress a sequence of keys simply pass them in order. For example, “press hello”.
You can also use key combinations with particular keys such as Ctrl, Shift, Alt, Winkey, etc. in addition to the normal key, you may want to use the key code defined in Table 1 below. For example, if you want to automate the pressing of the keyboard shortcut Ctrl + V, use the command “press ^ v” (without the quotes).
Brackets are used to associate a given modifier or modifier with a group of characters, for example, to send “HELLO“, you can use the command “press + (hello)“, which is used to suppress During notifies Brina to hold the SHIFT key. The major sequence that follows it.
Is AutoHotkey safe?
AutoHotKey is a tool that enables scripted automation of your PC. Autohotkey SCRIPTS should be treated like EXE files. If the AHK script is run from AHK itself, it is probably safe because you can see what the script does.
But I also recommend Allomere verbs because it is not a complete programming language like AHK, and you can always read what it is going to do on your PC before running the action.
It is also not a ban on sports as it is not as big or famous as AHK. But for general PC automation, I think the Alomere action is fantastic and the experience is much “cleaner”.
You do not need to know any programming or you have coding skills, you can do it without any coding skills. But AutoHotkey is amazingly amazing. But it is basically a complete programming language. Autohotkey SCRIPTS should be treated like EXE files.
Be careful and cautious of anything you find from any unreliable sources. The program itself is completely safe, and highly recommended. Just take care in using it to run other people’s scripts, especially if you don’t understand what they are doing
How do I run an AutoHotkey script?
Before knowing how to press the script every X seconds to build your computer, you need to know how to create the script and edit it before running it on the computer. Here you will find all this, how to create a script, how to edit a script, how to run a script, so please read it carefully, which is explained below.
If you want to create a script. There are some common steps to create a script file
- The first thing you need to do is open the Notepad. In Notepad, save a file with the .ahk filename extension. On some systems, you may need to attach names to citations to ensure that the editor does not add another extension (such as .txt).
- If it contains non-ASCII characters, be sure to save the file as UTF-8 with BOM.
- In Explorer, right-click an empty space in the folder where you want to save the script, then select New and AutoHotkey script. Then you can write the name of the script.
- See the scripting language for details on how to write a script.
Edit Script
If you want to edit a script, then read these crucial steps carefully.
To edit a script, you must right-click on the script file and select Edit Script.
If the script is already running, you can use the edit command or right-click on the script’s tray icon and select Edit This Script. By default, it will open Notepad, but this can be changed by writing to the registry as shown here. Of course, you can always open your text editor first and then open the script like you would any other text file.
After editing a script, you must run or reload the script for the changes to take effect. A running script can generally be reloaded by its tray menu.
Run Script
If you want to run a script, you have to install AutoHotkey software, then you can do it easily with simple steps, which are given below.
- First, you have to double-click a script file in Explorer.
- Call AutoHotkey.exe on the command line and pass the script’s filename as a command-line parameter.
- After creating the default script, launch AutoHotkey via a shortcut in the Start menu to run it.
- If AutoHotkey is pinned in the Windows 7 or later taskbar or start menu, a recent or pinned script can be launched via the program’s jump list.
Most scripts only have an effect when they are running. Use the tray menu or the exitapp command to exit the script. Scripts are also forced to exit when Windows is closed. To configure the script to start automatically after the user logs in, the easiest way is to place a shortcut to the script file in the startup folder.
Conclusion
With the help of AutoHotkey Scripts, you can make your computer press a key every X seconds. It benefits mouse click. you make custom Windows shortcuts, macros, and more!
You can say, this is a kind of advanced tool, if you need more than your existing keyboard shortcuts.
We hope you have enjoyed this article. We have tried to solve your problems with the help of these useful steps. We’ve explained how to install AutoHotkey, how to create a new AutoHotkey script, and more.
We’re pretty sure, you got the solutions about how to make your computer press a key every X seconds.