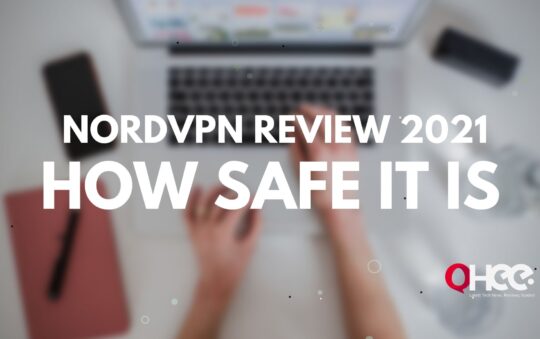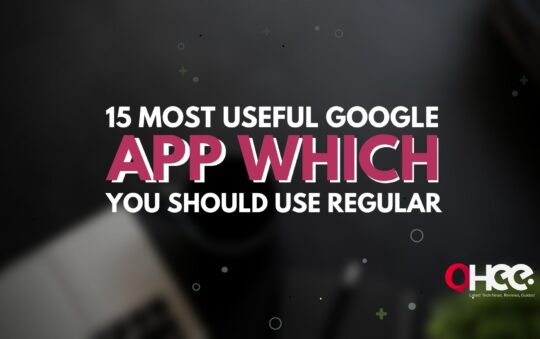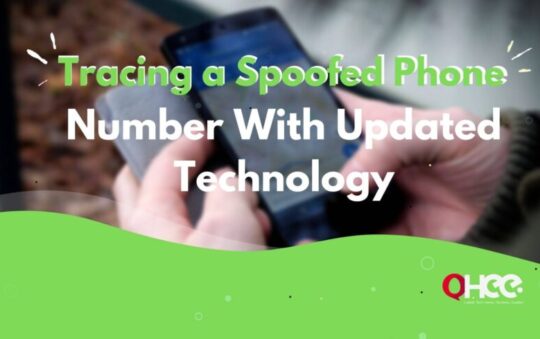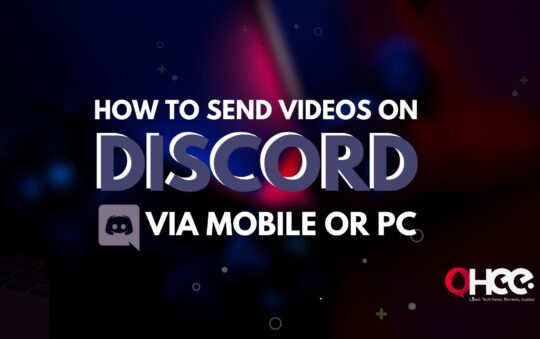How To Fix “An iPhone Has Been Detected But It Could Not Be Identified Properly” If you are trying to back up your iPhone through iTunes. But as soon as you have connected your iPhone to the computer, you are getting an error.
Your iPhone is not being detected by the iTunes app, with the iTunes app saying that ‘an iPhone has been detected, but it cannot be viewed properly. Therefore, you want a solution to this problem.
If you are looking for a solution to this problem, then you are in the right place. Here you will get a solution on how “an iPhone has been detected, but it could not be identified properly.” Please read this article carefully till the end.
iTunes has always been the first choice of iPhone users to manage their device’s data due to its many useful data management features.
The error you noticed while updating is not a new error with the iTunes app. Because the iTunes app is one of the older iOS applications that run over. So you may find this problem in the iTunes app.
It is a good app, but the thing is that Apple did not update it and maintain it. Therefore, the app is not performing at an optimal level.
It is crucial to back up your data, but when you see a problem such as “iPhone has been detected, but it cannot be recognized properly,” you are not able to exit iTunes.
Another way, if you are getting the above error after connecting to the iPhone. Then you should not worry at all. If you’ve been experiencing this lately, then go ahead and try one of the improvements below. We have discussed in this article below.
Restart the iPhone For the Temporary Fix
If you want to fix this problem, first of all, you have to restart your iPhone. If you turn your iPhone off and on again, the problem may be temporarily cured. Because some users of the Apple support community have stated that, since they also face this problem, when they noticed this problem, they restarted their phone and the error not detected ever.
But, if you notice this problem even after redoing it. Then you need to restart your iPhone and fix the problem again. If you are tired of doing this and you want a permanent, then read this article further till the end.
In the end, I’ve figured out the best way to fix this problem, which you don’t have to miss. If you miss any of these steps, then you cannot fix this problem permanently.
Connect the iPhone with an Original Apple USB Cable
You know that this can also be the main reason for this problem. Because if you do not use the original USB cable, which is provided by Apple when you buy the iPhone, you may face this issue.
If your USB cable is not official. You may have problems because your computer does not recognize your iPhone when backing up your iPhone.
Your iPhone is not recognized due to your non-official USB cable. To fix this problem you will need a basic USB cable provided by Apple.
Related Article – Does iPhone Alarm Go off When Phone is off
End iTunes in Windows Task Manager and Restart
If you receive an iPhone and want to update, but the iPhone has been detected, it cannot identify the error in iTunes and cannot close the error message, you will need to turn on iTunes in Windows Task Manager and will need to remove, and you will need to finish and restart iTunes. Also, please be sure to use the original Apple USB cable.
- This process will be pretty simple. For this, all you have to do is open the Windows operating system on your computer, and download the Task Manager, which is on Windows, and terminate the app from there.
- After that, you have to press Alt + Ctrl + Delete. You can see the new screen will appear, which includes many options.
- After that, all you have to do is click on Task Manager, after clicking, a new panel will appear with several tabs.
- Then, you have to click on the Process tab.
- After clicking on the Process tab, you can see the new page. You can find the “iTunes” tab in the list.
- After searching, you have to select the iTunes app, and a new page will appear.
- You can see an end task option on the lower-left corner of that screen. You have to tap it.
Check for iTunes Updates
If you are still getting an error after doing all these, you need to check that your iTunes app wants an update. If your iTunes app wants any updates, you have to update the iTunes applications on Windows.
And if you have downloaded the app from the Microsoft Store, you will not need to manually see the update, at which time you will have to download the latest version to do so. If a new version is released, it will be installed automatically.
But if you have installed the iTunes app from Apple’s website, you have to follow these steps below to manually update iTunes.
- First of all, you have to launch the iTunes app on your device.
- At the top of the iTunes panel, you can see a Help button. You have to do is click ‘Help’ and then navigate to ‘Check for updates.
- After that, you can see a button named “Check for Update ” you just have to tap it to check the update status of the iTunes app.
- And after clicking on it, you can see if your iTunes app wants an update. All you have to do is click on the update and wait for the update.
- After that, your problem will be fixed with the update of the iTunes app.
Reinstall iTunes
If any of these steps are not helping you get rid of this problem. Then you can try it as well. This process is quite simple. You have to reinstall the iTunes app. It can be helpful for you, so you will need to check it out. You need to follow these steps to reinstall the iTunes app.
- First of all, you have to download the latest version of iTunes on your PC for Windows. You can download it from this link click on this link to download the latest version of iTunes. https://www.apple.com/in/itunes/
- After downloading it on your PC, all you have to do is navigate to the ‘uninstall’ option or change a program under the control panel on Windows.
- Then, you need to find the iTunes app and uninstall the app.
- After uninstalling the application, you will have to install the downloaded file.
Uninstall other Apple iTunes Components
If your problem has not been solved with these solutions above. Then now, you have to uninstall all the components of the iTunes app from your Windows PC because removing the iTunes app is not enough. So, you also need to remove some associated components. These components to uninstall are:
- Apple Software Update
- Apple Mobile Device Support
- Bonjour
- Apple Application Support
- You can easily remove these iTune components in a few minutes. You must remove these components from the Control Panel. Follow these steps to uninstall them.
- Simply go to the ‘Control Panel’ on the Windows system.
- Then, click on ‘uninstall a program.
- Then a panel will be displayed on the screen, where you can find all of the listed iTunes components.
- You need to click on each individually and then click the ‘uninstall’ option to remove them.
Reinstall Apple Mobile Device USB Driver
If your problem is still not resolved, you can try installing the Apple mobile device USB driver, as this step may work. These steps are quite simple. But before that, uninstall the driver using the previous method. Then, you can use the steps below to reinstall the driver.
- First, you have to navigate to the Device Manager and connect to the iPhone. After that, you have to tap on ‘have a portable device’ and expand it. Your Apple device will then be listed there.
- Right-click on the device name and click on ‘Update Driver. After that, choose ‘Automatically search for updated driver software.
- After that, you have to right-click on the device name, and you can see the updated driver, just tap it. Then you need to select ‘Automatically search for updated driver software.
- It will take a few minutes, but after the driver will be successfully installed. You will find it under ‘Universal Serial Device USB Driver.
- Now, you can unplug the iPhone and then reconnect it to check if the error still appears.
Update Windows
If your problem has not been fixed using the previous steps, then the problem may be with PC Windows, so you have to update your Windows. Fortunately, Microsoft is constantly updating its operating system to reduce the number of errors. Thus, the next thing is to check. You will need to check your Windows update. You can easily do this by following these simple steps.
All users use different types of Windows, and if you want to update, you have to follow different steps for different windows versions. If you use Windows 10 these steps are given below for you.
Update Windows 10
- The first thing you need to do is click on the Start button, which is on the lower-left corner of the main screen.
- Then you can see the Setting Icon on the left side, just click on it.
- A menu will appear. You can see “Update and Security”, just select it.
- You can see “Windows Update” on the sidebar just click on it.
- Finally, you must allow “Check for updates”, and if an update is available, it will be automatically downloaded.
For Windows 8 users.
- Open the Start menu on the lower-left corner of the main screen and click on “Control Panel”.
- After that, select “Windows Update” then select “System Security“.
- The scan will then automatically detect any new updates available. If you have disabled automatic updates, you will need to do this manual checkup once a week.
- If you get any updates, just update and install them.
Update for windows 7
- First, click on the Start menu icon and choose “Control Panel”.
- A new page will appear, click on “System and Security”.
- Then click “Windows Update” and let the automatic scan run.
- Install any available updates and check if iTunes has been repaired.
FAQs.
Why is my iPod not being identified properly?
If your iPod has been detected, but it could not be identified properly in windows 10, you will need to change your USB cable. You may want to replace your USB cable and bring a new and original Apple USB cable to fix the problem.
When the “iPod is detected, but it cannot be recognized properly” an error message pops up, you can understand what will happen.
You can follow any of the following steps above to fix your problem. If you have an optional USB cable, then you can try connecting the iPod to the PC. In addition, you can also connect the iPod to an optional USB slot.
Why isn’t my computer recognizing my phone?
A common solution to this problem is that whenever the phone is not visible on your PC, you can change your USB cable. There is also another reason that the phone not connecting to the PC can be a problematic USB driver.
How do I reboot my iPhone 12?
If you want to restart your iPhone. But you are a new iPhone user, and you are not able to do it. You can do it very easily. You have to press the volume up button and quickly press the volume down button. And then press the side button. Release the button when the Apple logo appears. Your phone will automatically restart.
Conclusion
In Conclusion, It is crucial to keep both iTunes and Windows updated in recent versions released. Whenever problems are reported, Apple will release updates for iTunes, and Microsoft will release Windows updates for several reasons. These updates not only have bug fixes but also security updates!
I hope you’ve enjoyed this article, if you enjoyed it, please share it with your friends. If you have any questions, let me know in the comments section below.